Windows 11 24H2 설치 시 Microsoft 계정없이 설치하는 방법
2024년 하반기에 정식 출시될 예정인 Windows 11 24H2 운영 체제는 최초 설치 과정에서 Microsoft 계정을 추가하여 로그인을 하도록 강제하고 있습니다.
실제로 설치 과정에서 아래와 같이 Microsoft 계정 추가를 위한 로그인 단계에서 "로그인 옵션"을 클릭하여도 로컬 방식으로 설치하는 옵션을 제공하고 있지 않으며, 이 단계에서 어떻게 로컬 계정 방식으로 진행할 수 있는지 VMware 가상 환경 기준으로 설명 드리겠습니다.
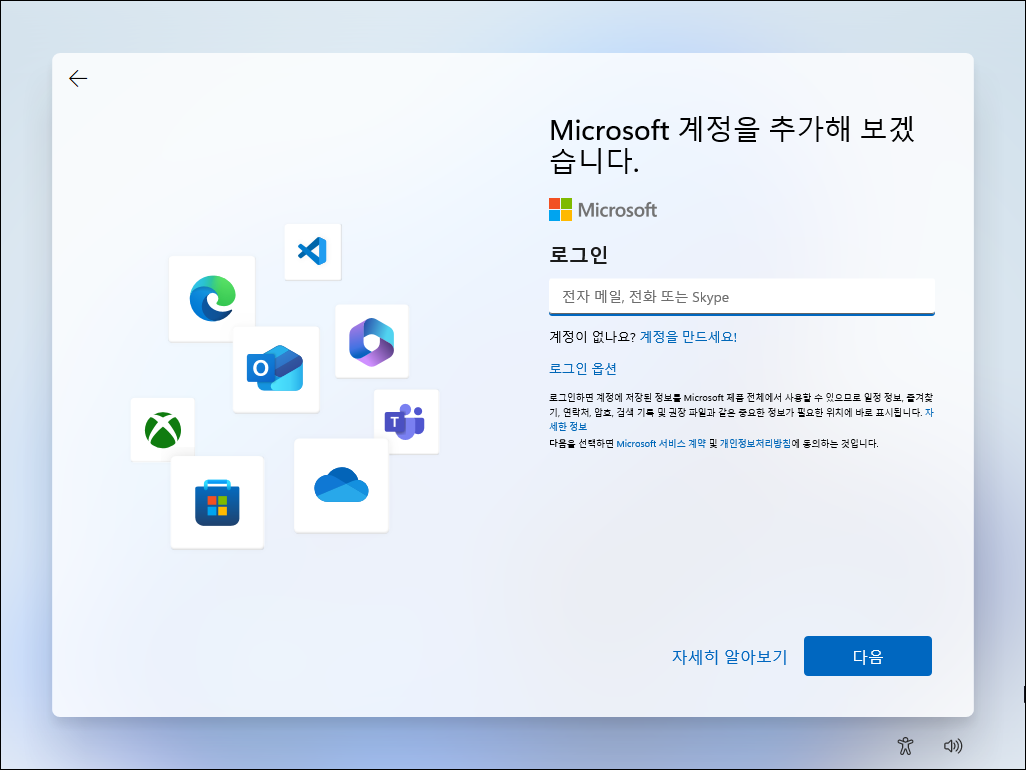
해당 화면에서 우선 네트워크(Network) 연결을 오프라인 처리하여 인터넷 통신을 하지 못하도록 하기 위해서는 VMware 하단의 "Network Adapter" 아이콘을 클릭하여 "Disconnect"를 선택합니다. 참고로 가상 환경이 아닌 실제 PC 환경에서는 일시적으로 랜(LAN)선을 PC 장치에서 해제를 하시면 됩니다.

인터넷 연결이 해제된 후 "Shift + F10" 버튼 조합을 이용하여 명령 프롬프트(cmd.exe) 창이 생성되면, "oobe\bypassnro" 명령어를 입력하여 실행합니다.
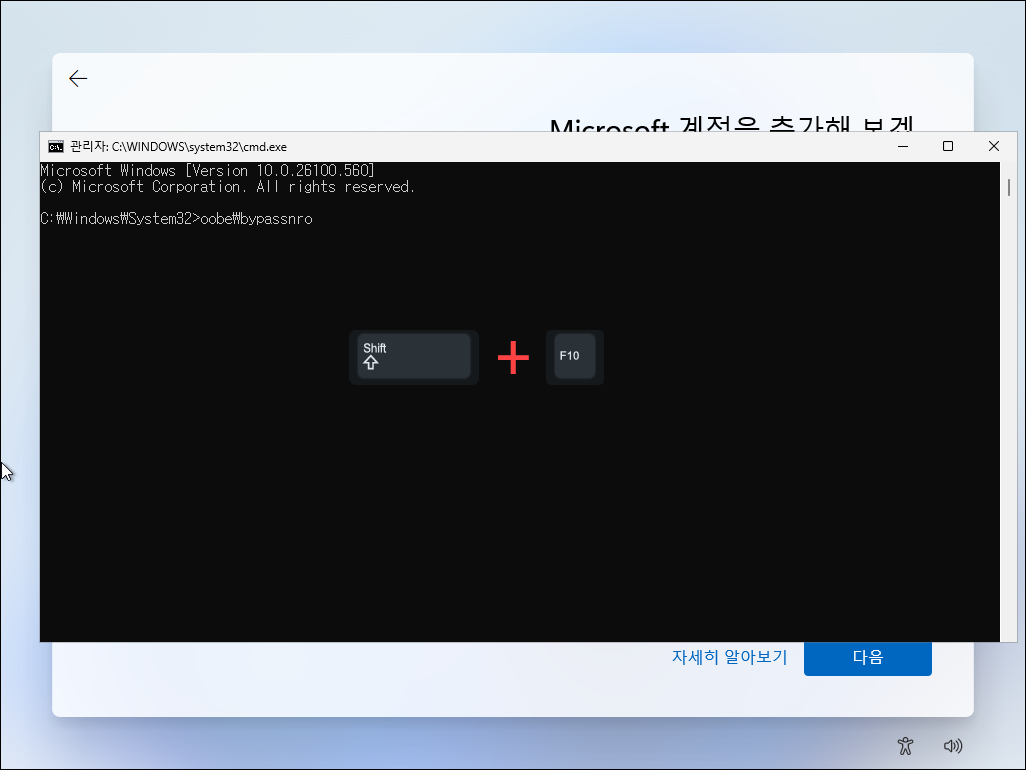
해당 명령어가 실행될 경우 Windows 재부팅이 진행되어 Windows 11 24H2 설치가 다시 재진행됩니다. 참고로 Windows 11 24H2 초기 설치 단계부터 네트워크 통신을 해제한 상태로 진행하시면 위의 절차는 필요하지 않으며, 설치 과정에서 "네트워크에 연결" 단계에서 다음과 같이 표시됩니다.
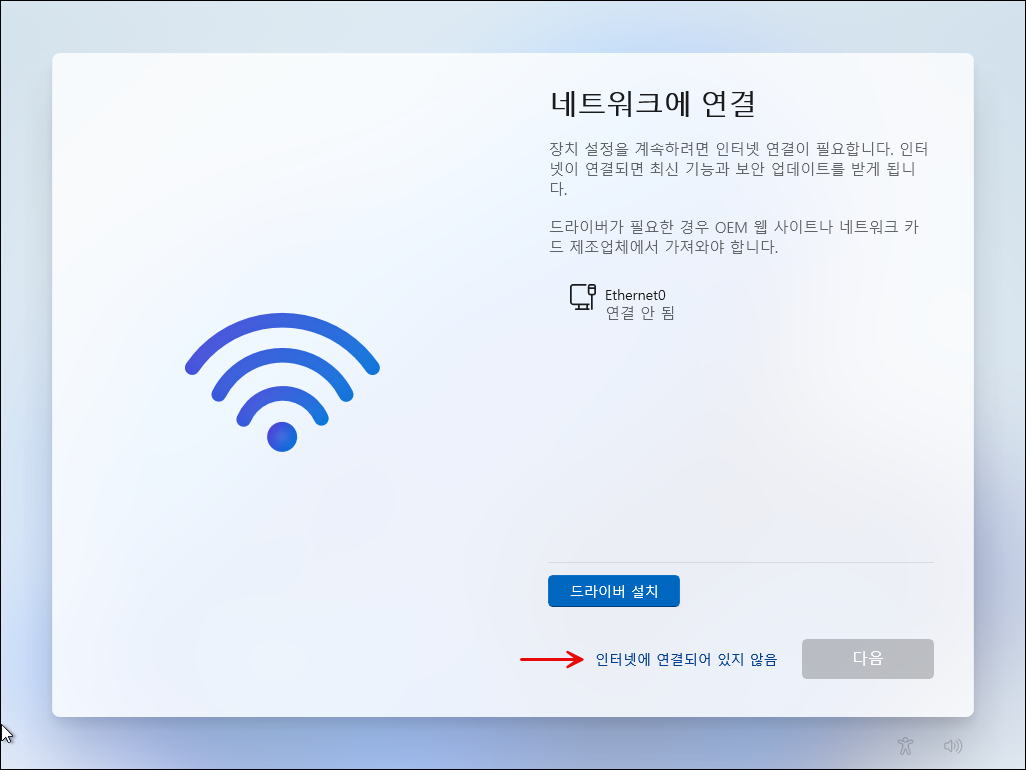
"네트워크에 연결" 단계에서 시스템은 인터넷 연결을 요구하지만 "인터넷에 연결되어 있지 않음" 메뉴를 선택하여 다음 단계로 진행하여 Microsoft 계정 로그인이 아닌 로컬 계정을 위한 사용자 이름을 입력하는 화면이 표시됩니다.

사용자 이름 입력 단계에서는 원하는 로컬 계정 이름을 입력하여 다음 단계로 진행하시기 바라며, 개인적으로는 한글이 아닌 영어(English)로 사용자 이름을 지정하시길 권장합니다.
이후 나머지 Windows 11 24H2 설치 단계를 완료하면 정상적으로 바탕 화면에 진입할 수 있는 것을 확인할 수 있습니다.
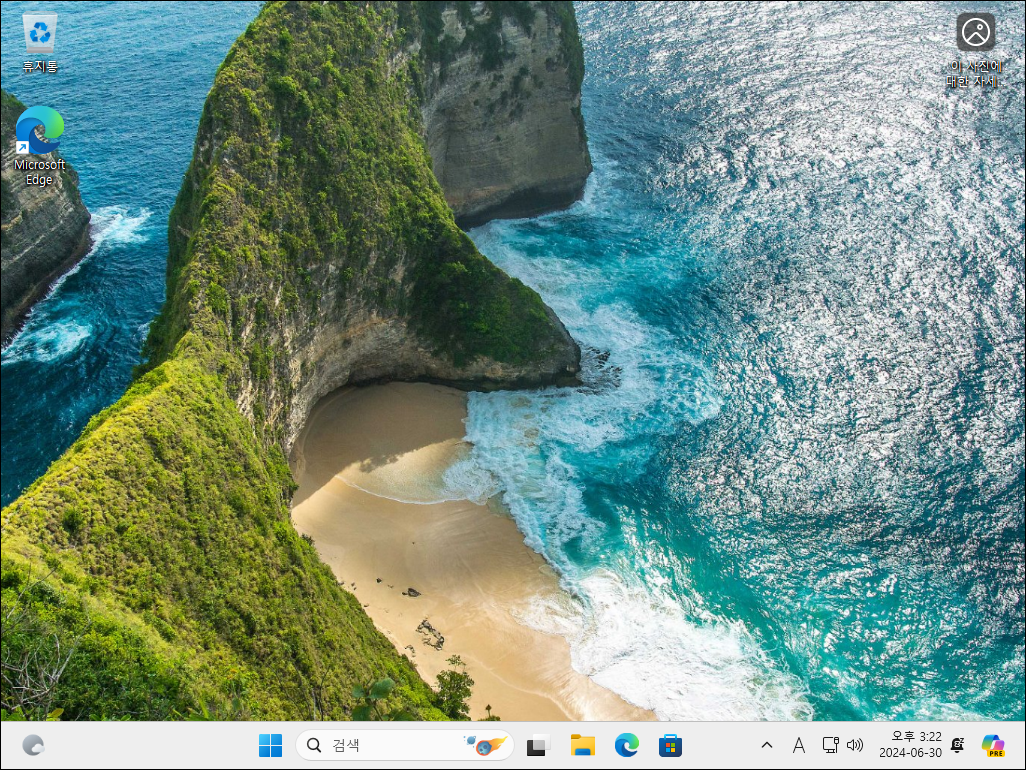
아직 정식 출시가 이루어진 것은 아니지만 마이크로스프트(Microsoft)에서 제공하는 Windows 11 24H2 운영 체제의 ISO 파일을 이용하여 업그레이드를 할 수 있으므로 관심있는 분들은 사용해 보시기 바랍니다.