Microsoft Defender 오프라인 검사 방식과 결과 확인법
Windows 10 운영 체제에 내장된 Microsoft Defender 백신 프로그램은 타 백신 프로그램을 설치하지 않는 경우 시스템을 보호하는 기본 백신 프로그램입니다.
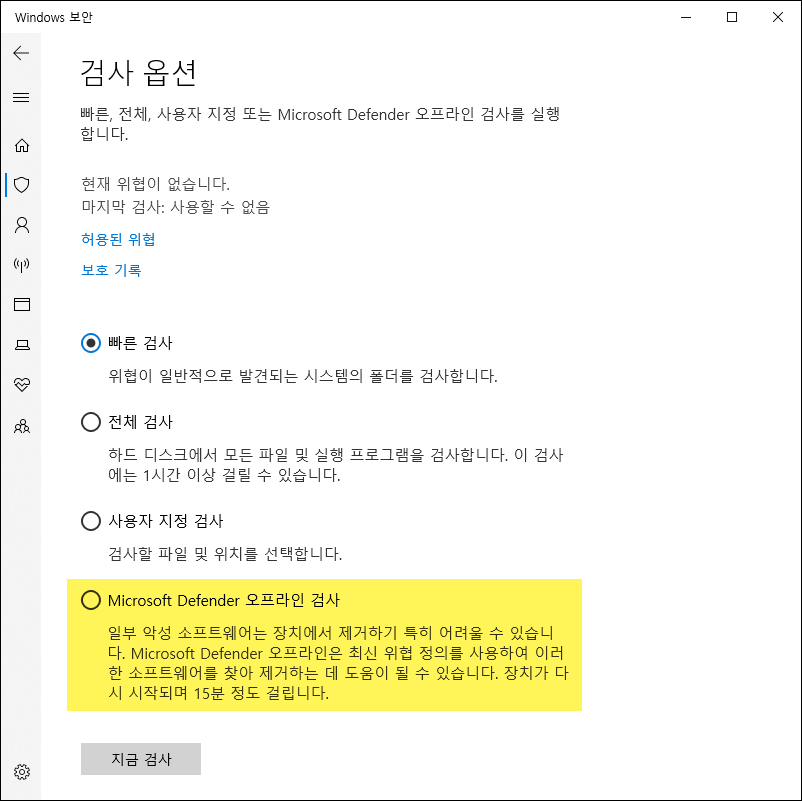
Microsoft Defender 백신 프로그램에서 제공하는 검사 옵션을 살펴보면 총 4가지 방식을 제공하는데 그 중에서 "Microsoft Defender 오프라인 검사" 방식에 대해 살펴보도록 하겠습니다.
제품에서는 오프라인 검사는 "일부 악성 소프트웨어는 장치에서 제거하기 특히 어려울 수 있습니다. Microsoft Defender 오프라인은 최신 위협 정의를 사용하여 이러한 소프트웨어를 찾아 제거하는데 도움이 될 수 있습니다. 장치가 다시 시작되며 15분 정도 걸립니다."라고 안내하고 있습니다.
즉, Microsoft Defender 오프라인 검사 기능은 탐지 가능한 악성 프로그램을 검사해서 제거(치료)를 하는 과정에서 치료에 실패하는 경우(루트킷 또는 다른 원인으로 삭제할 수 없는 문제 등)에 이용할 수 있다고 이해를 하면 되며 특히 시스템 전체에 대한 검사가 아닌 특정 폴더(※ 예시 : Windows 폴더)에 존재하는 악성 프로그램을 탐지할 수 있습니다.
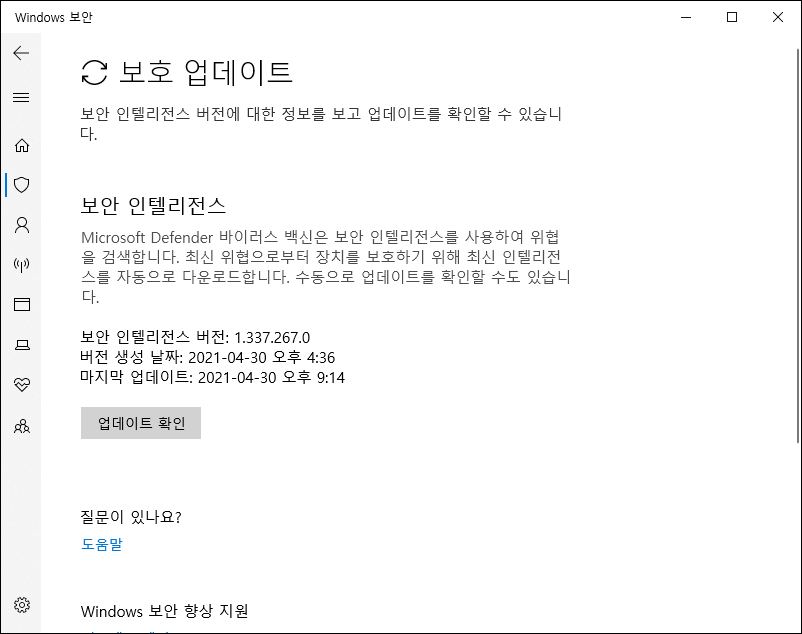
우선 오프라인 검사를 하기 이전에 "보호 업데이트" 메뉴에서 제공하는 보안 인텔리전스를 최신 상태로 업데이트를 진행하시기 바랍니다.
이후 Microsoft Defender 검사 옵션에서 "Microsoft Defender 오프라인 검사"를 선택한 후 "지금 검사" 버튼을 클릭합니다.
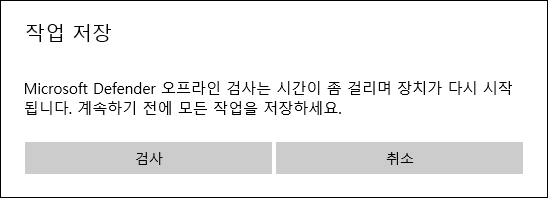
이후 "작업 저장" 안내 메시지를 통해 오프라인 검사를 계속하기 이전에 오픈된 작업을 저장한 후 종료하도록 안내하고 있으며 사용자가 "검사" 버튼을 클릭하면 다음 단계로 연결됩니다.
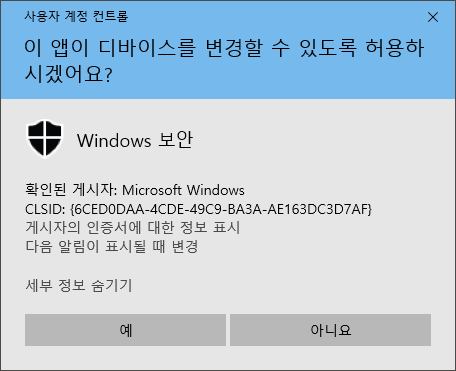
다음 단계에서는 오프라인 검사를 위한 사용자 계정 컨트롤(UAC) 알림창이 생성되며 사용자가 예 버튼을 클릭 시 진행됩니다.
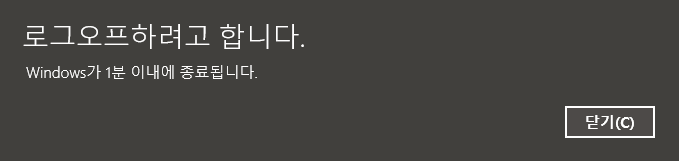
이후 단계에서는 "로그오프하려고 합니다." 메시지를 통해 자동으로 Windows 재부팅을 진행하게 됩니다.

Windows 재부팅 과정 중 "Microsoft Defender Offline" 화면이 생성되면서 오프라인 검사를 준비하는 모습을 확인할 수 있습니다.
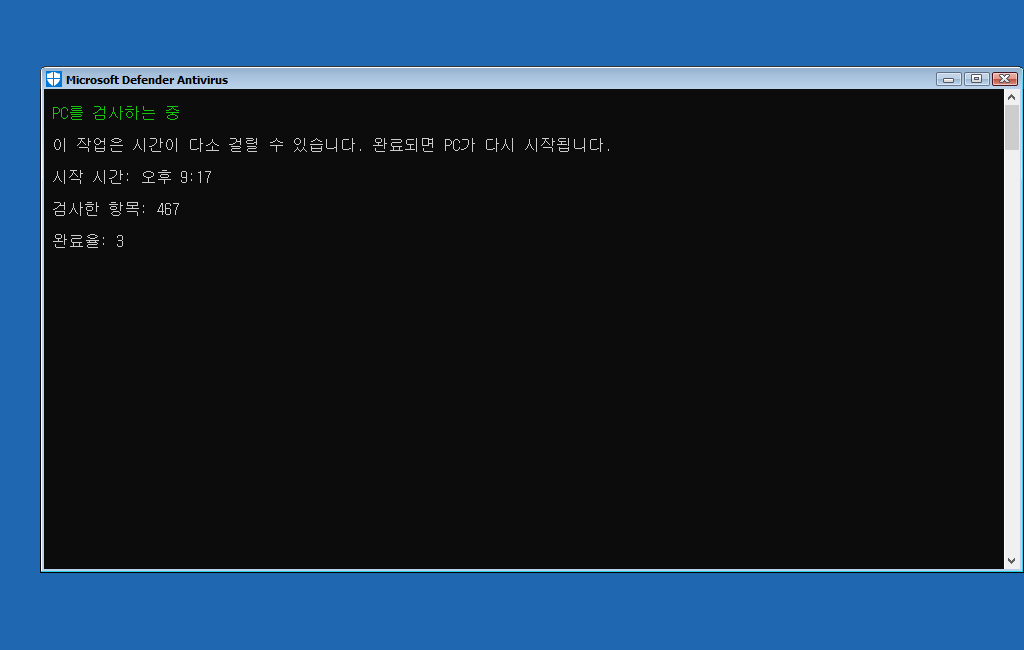
오프라인 검사가 진행될 경우 명령 프롬프트(CMD) 창을 통해 PC 검사 시작 시간, 검사항 항목, 완료율(%)을 표시하며 탐지가 없을 경우에는 Windows 진입을 자동으로 진행합니다.
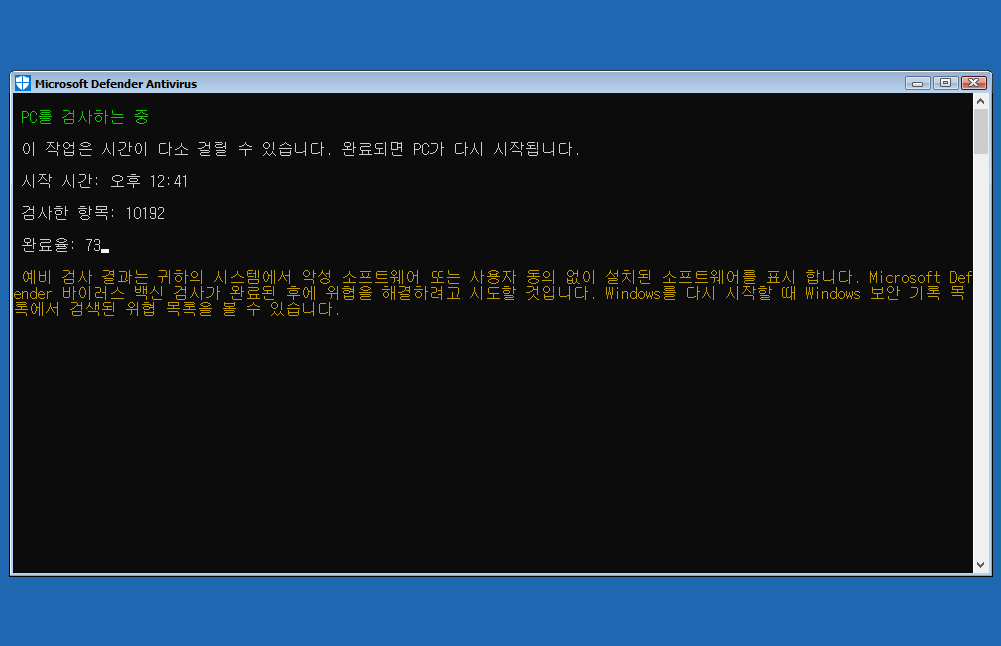
만약 오프라인 검사 중 탐지 항목이 존재할 경우 추가적으로 하단에 "예비 검사 결과는 귀하의 시스템에서 악성 소프트웨어 또는 사용자 동의없이 설치된 소프트웨어를 표시합니다. Microsoft Defender 바이러스 백신 검사가 완료된 후에 위협을 해결하려고 시도할 것입니다. Windows를 다시 시작할 때 Windows 보안 기록 목록에서 검색된 위협 목록을 볼 수 있습니다." 메시지가 출력됩니다.
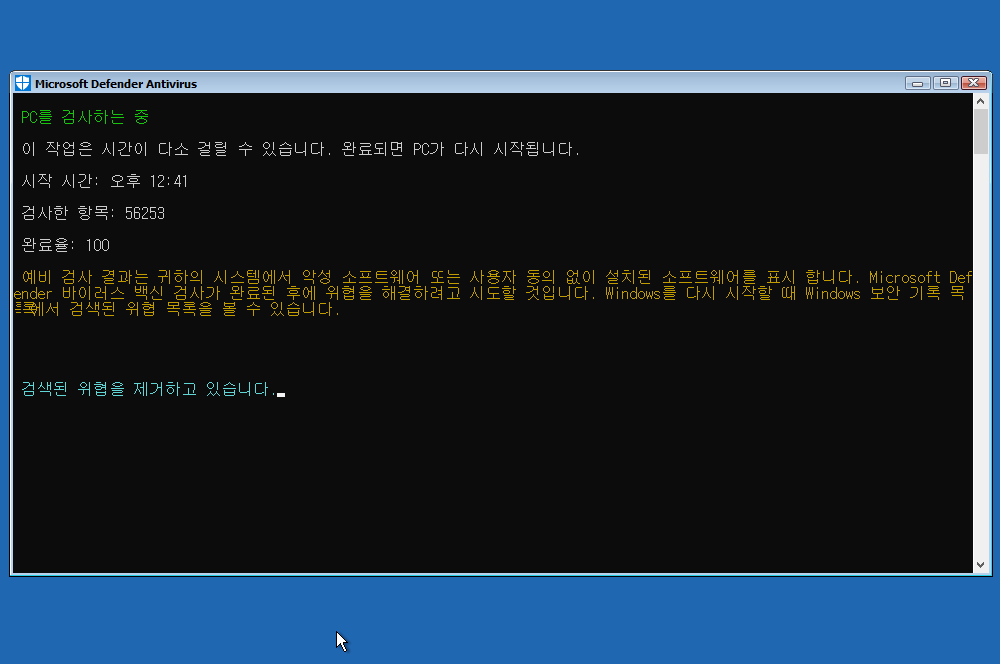
검사가 완료된 후 자동으로 탐지된 위협 항목에 대한 제거 작업이 이루어지며 이후에는 자동으로 Windows 진입이 이루어집니다.
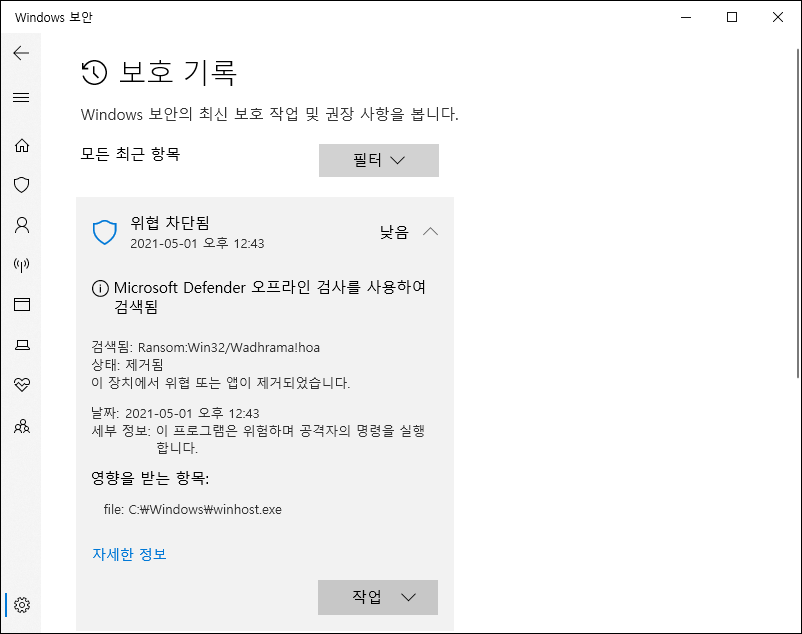
오프라인 검사를 통해 제거가 내역을 확인하기 위해서는 "보호 기록" 항목에서 진단명, 처리 상태, 탐지된 파일 경로 및 파일명 정보를 확인할 수 있습니다.
Microsoft Defender 백신 사용자 중에서 탐지는 이루어지지만 제거 실패를 할 경우에는 오프라인 검사 기능을 통해서 치료를 시도해 보는 것도 좋지만, Windows 폴더 내와 같은 특정 폴더 위치에 존재하는 악성 파일에 대해서만 처리가 가능할 수 있는 제약이 있다는 점도 명심하시기 바랍니다.