네트워크 드라이브 연결로 Microsoft OneDrive 동기화 방법
Windows 운영 체제는 기본적으로 Microsoft OneDrive 프로그램이 기본 내장되어 있어 손쉽게 동기화를 지원하지만 MS OneDrive 프로그램을 사용하지 않고 동기화를 할 수 있는 방법이 있기에 살펴보도록 하겠습니다.
우선 웹 브라우저를 이용하여 Microsoft OneDrive 사이트에 접속하여 MS 계정으로 로그인을 합니다.
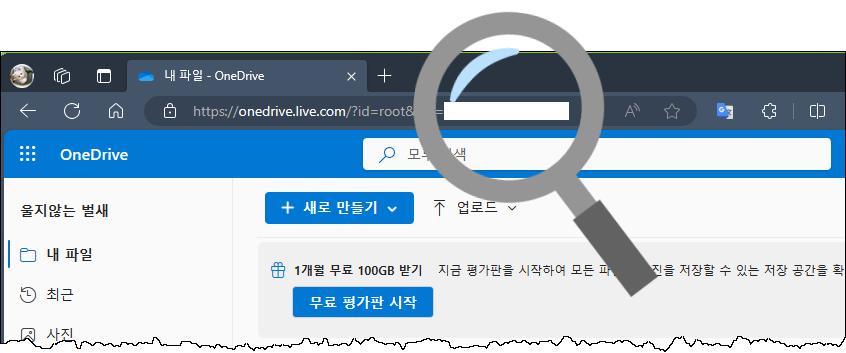
MS OneDrive 웹 사이트에 로그인을 할 경우 주소창에 표시된 cid=<고유값> 형태로 표시되므로, 해당 CID값을 기록해 둡니다.
이제 Windows 탐색기를 실행하여 "내 PC" 화면에서 "네트워크 드라이브 연결" 메뉴를 실행합니다.
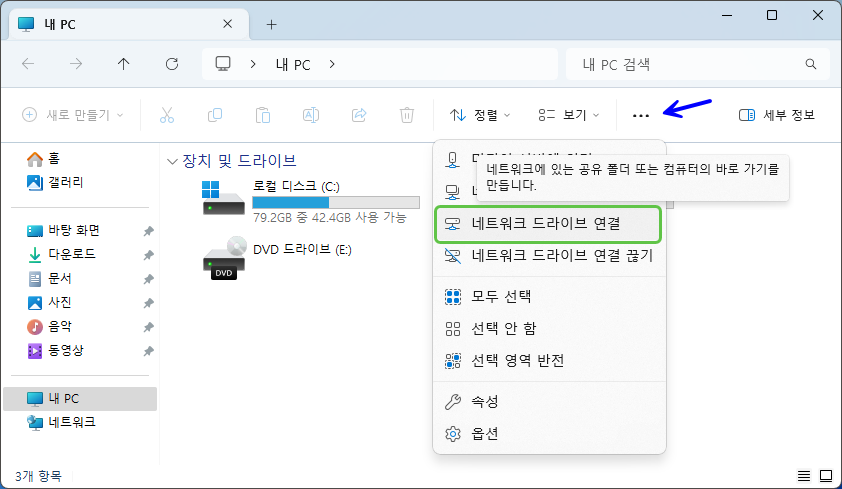
네트워크 드라이브 연결 메뉴 실행을 통해 생성된 창에서 드라이브 문자 지정과 폴더 경로를 입력하는데, 폴더 경로는 앞에서 기록해둔 CID값을 이용하여 "https://d.docs.live.net/<CID값>" 형태로 입력합니다.
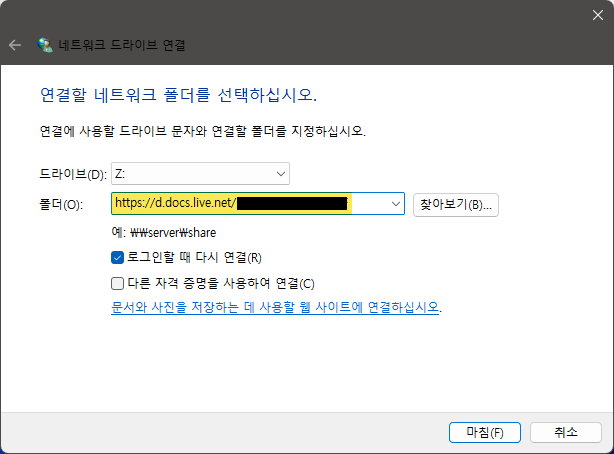
정상적으로 경로 주소가 입력되었다면 약간의 연결 시도 메시지 창 생성 후 Microsoft OneDrive 접속을 위한 계정 정보 입력창이 생성됩니다.

접속 가능한 Microsoft 계정의 사용자 이름(이메일 주소)과 암호를 입력 후 "내 자격 증명 기억" 박스에 체크한 후 "확인" 버튼을 클릭합니다.
입력한 계정 정보가 정확하다면 Windows 탐색기의 "내 PC" 화면에 "네트워크 위치" 항목으로 Microsoft OneDrive 네트워크 드라이브가 표시되는 것을 확인할 수 있습니다.
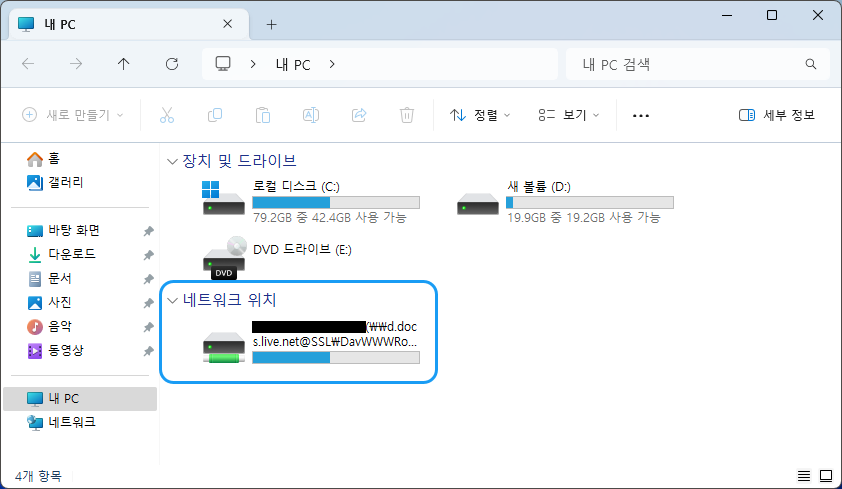
해당 네트워크 드라이브에 접속을 해보면 기본적으로 "문서 / 사진" 폴더가 존재하며, 사용자가 로컬에서 해당 폴더 내에 문서, 사진 등의 파일을 추가할 수 있습니다.
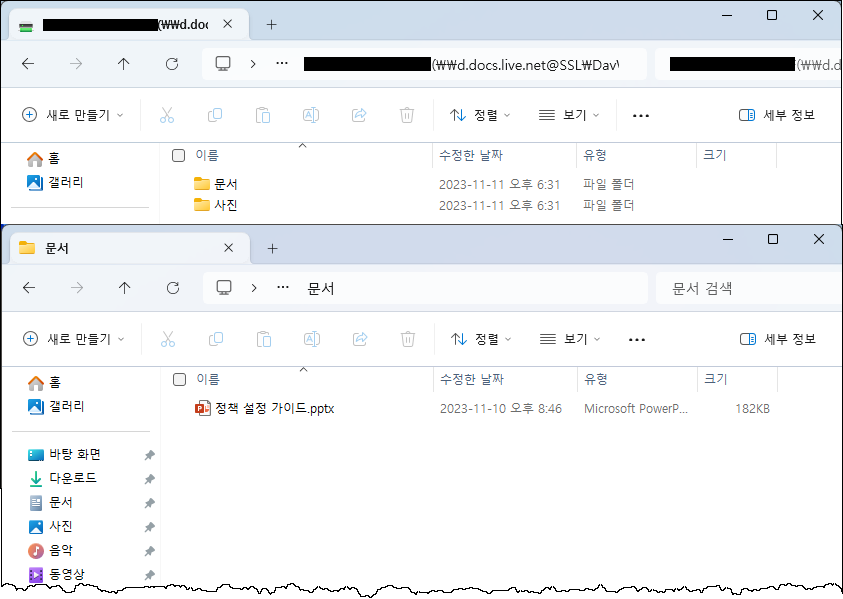
네트워크 드라이브에 추가된 파일은 일정 시간이 경과하면 자동으로 Microsoft OneDrive 온라인 저장소에 업로드되어 동기화가 이루어지는 것을 확인할 수 있습니다.

위와 같이 Microsoft OneDrive 동기화 프로그램없이 네트워크 드라이브 연결 방식으로 Microsoft OneDrive 저장소와 실시간 동기화를 하여 조금 더 효율적으로 파일 관리를 할 수 있으므로 활용해 보시기 바랍니다.