Micrsoft Store 기능을 통해 설치된 Windows 앱의 경우에는 기본적으로 "C:\Program Files\WindowsApps" 폴더 내에 파일이 생성됩니다.
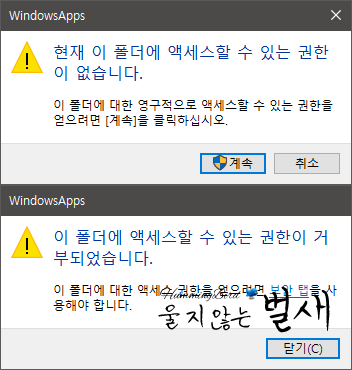
하지만 해당 폴더를 Windows 탐색기를 통해 접근을 시도할 경우 "현재 이 폴더에 액세스할 수 있는 권한이 없습니다." 메시지가 표시되면 계속 버튼을 클릭하여도 "이 폴더에 액세스할 수 있는 권한이 거부되었습니다."로 처리가 이루어집니다.

해당 문제의 원인은 "C:\Program Files\WindowsApps" 폴더 권한 소유자가 TrustedInstaller으로 설정되어 있기 때문이며, 폴더 내부에 접근하기 위해서는 사용자 계정 권한으로 변경한 후 가능하지만 이런 경우 약간의 번거로움이 발생합니다.
ESET 백신 프로그램을 사용하는 사용자의 경우 "C:\Program Files\WindowsApps" 폴더에 다소의 제한이 있지만 추가적인 권한 획득없이 특정 앱에 대한 폴더에 빠르고 쉽게 접근할 수 있는 방법에 대해 살펴보도록 하겠습니다.
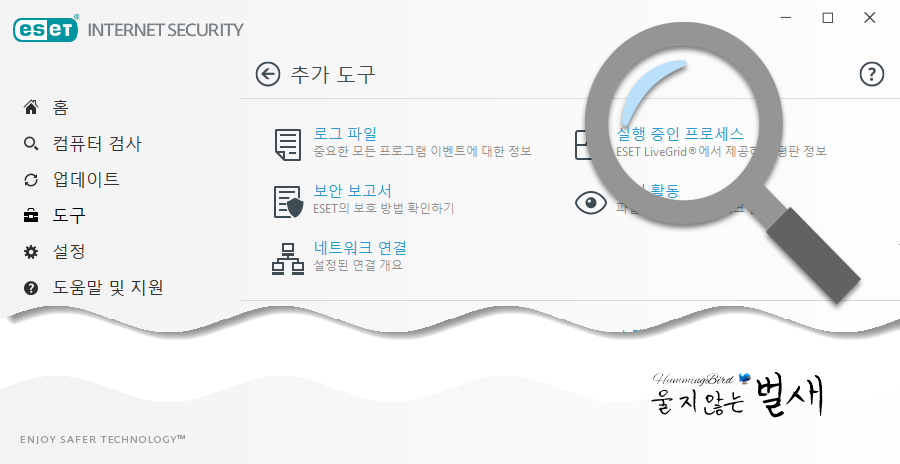
우선 Microsoft Store를 통해 설치된 앱(파일 확인이 필요한 앱)을 먼저 실행하신 후 ESET 백신 프로그램의 "도구 - 추가 도구 - 실행 중인 프로세스" 메뉴를 실행하시기 바랍니다.

실행 중인 프로세스에 표시된 항목 중 확인이 필요한 앱 프로세스를 찾아 상세 정보를 통해 파일 경로를 확인하여 해당 위치가 맞다면 경로 항목을 클릭하시기 바랍니다. 참고로 테스트에서는 Microsoft Store 앱(C:\Program Files\WindowsApps\Microsoft.WindowsStore_11811.1001.27.0_x64__8wekyb3d8bbwe\WinStore.App.exe)을 선택하였습니다.

경로를 클릭할 경우 자동으로 Windows 탐색기를 통해 해당 폴더가 자동으로 오픈되는 것을 확인할 수 있으며, 해당 폴더의 하위 폴더까지 제한없이 파일 확인이 가능합니다.
단지 상위 폴더로 나갈 경우에는 앞서의 권한 문제로 인하여 제한을 받으므로 사전에 확인이 필요한 앱을 실행하신 상태에서 실행된 앱 프로세스를 찾아 접근하는 방법으로 진행한다면 "C:\Program Files\WindowsApps" 폴더 전체에 대한 권한 획득 과정없이 내부 파일을 확인할 수 있으며, 내부 파일은 손쉽게 복사하여 원하는 폴더에 붙여넣기 하는 방식으로 파일을 빼올 수 있습니다.
ESET 백신 프로그램을 사용하는 사용자의 경우 폴더 권한 문제로 접근이 어려운 경우에는 "실행 중인 프로세스" 도구 기능을 통해 손쉽게 폴더 내로 접근할 수 있으므로 잘 활용해 보시기 바랍니다.