PC를 새로 구입하고 세팅을 하는 과정에서 Windows 샌드박스 기능을 활성화할 수 없는 문제로 인하여 BIOS 설정에서 기본 설정값을 변경하는 방법에 대해 소개한 적이 있었습니다.
그런데 블로그에 업로드한 사진은 스마트폰으로 촬영을 하다보니 BIOS 화면이 원하는 수준처럼 깔끔하게 찍을 수 없었습니다.
간혹 인터넷이나 교재에 나온 BIOS 스크린 샷은 매우 깔끔하게 찍어서 어떤 방법이 있는지 검색을 하다보니 BIOS 메뉴에서 화면을 저장할 수 있는 기능을 제공한다는 것을 알게 되어 소개해 드리도록 하겠습니다.

우선 BIOS 상에서 스크린 샷을 저장할 공간을 위해 USB를 준비하시기 바라며, 특히 USB 파일 시스템은 호환성을 고려하여 FAT32로 설정하시기 바랍니다.
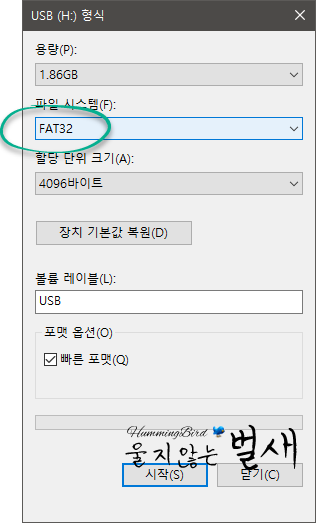
만약 USB 파일 시스템이 NTFS 등인 경우에는 USB를 연결한 상태에서 Windows 탐색기를 통해 "내 PC"에서 연결된 USB 드라이브를 마우스 우클릭하여 포맷 메뉴에서 FAT32로 변경한 후 포맷을 진행하시기 바랍니다.
이제 BIOS 접속을 위해 USB를 연결한 상태로 Windows 부팅 중 DEL 키(※ 메인보드 제조사에 따라 다를 수 있음)를 반복 클릭하여 BIOS 화면으로 들어가시기 바랍니다.
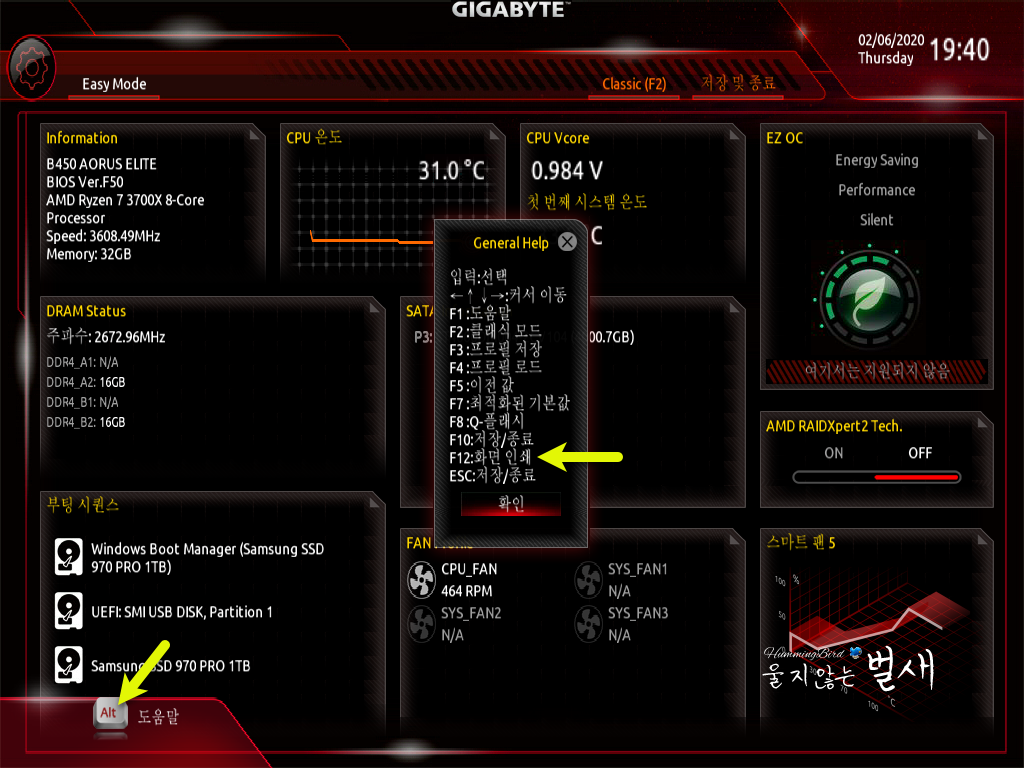
BIOS 화면에서 제공하는 도움말을 클릭해보면 기능키(F1~F12, ESC 등)에 대한 설명을 확인할 수 있으며, F12 기능키가 화면 인쇄로 설정되어 있는 것을 확인할 수 있습니다.

실제로 F12 기능키를 클릭해보면 "화면 캡처 상태" 메시지 창을 통해 USB 드라이브에 .bmp 이미지 포맷으로 저장이 되었다는 내용을 확인할 수 있습니다.
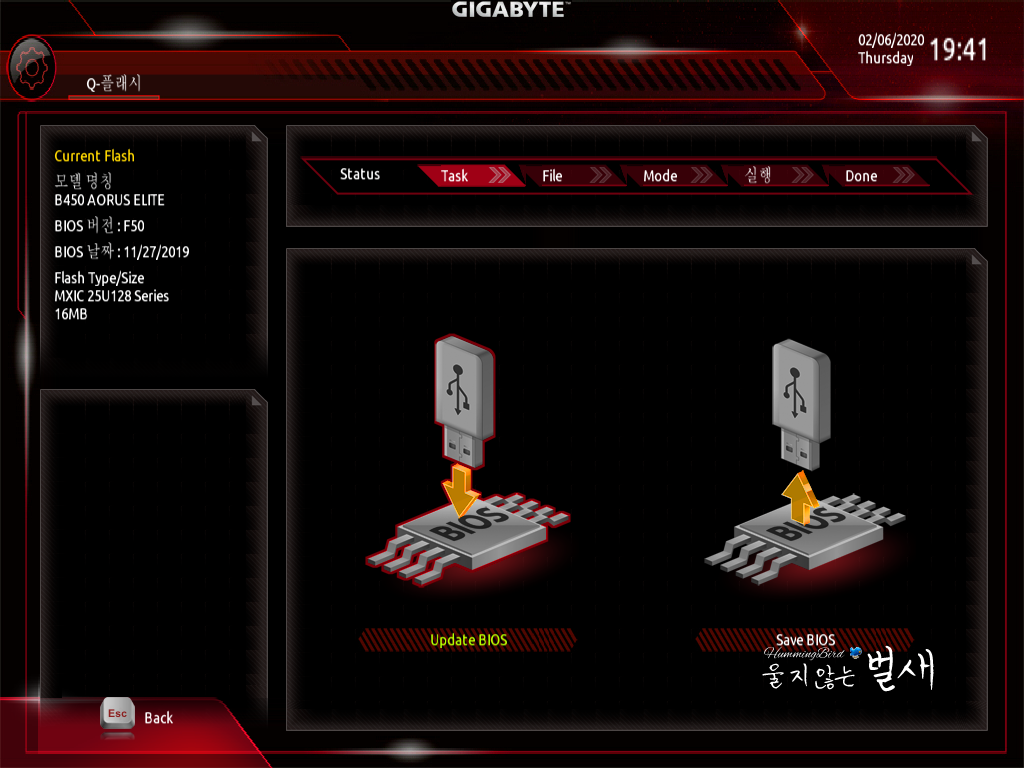
이를 통해 사용자는 BIOS 메뉴를 선택하고 스크린 샷이 필요한 화면을 캡처하여 USB 드라이브에 .bmp 그림 파일로 저장할 수 있습니다.
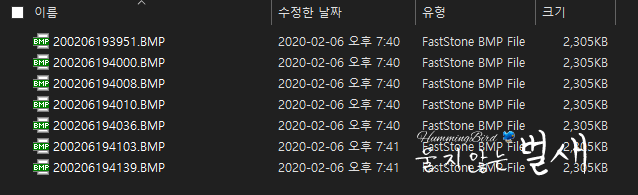
이제 BIOS 화면에서 나와 Windows 부팅을 통해 Windows 진입을 한 후 USB 드라이브에 저장된 BMP 그림 파일을 확인할 수 있습니다.
위와 같은 방식으로 BIOS 화면을 깔끔하게 스크린 샷을 찍어서 인터넷 상에 질문글이나 정보 소개글을 작성할 때 활용하시기 바랍니다.