Windows 11 운영 체제는 Microsoft Edge 웹 브라우저가 기본 내장되어 있으며 Internet Explorer 웹 브라우저는 실행되지 않도록 되어 있습니다.
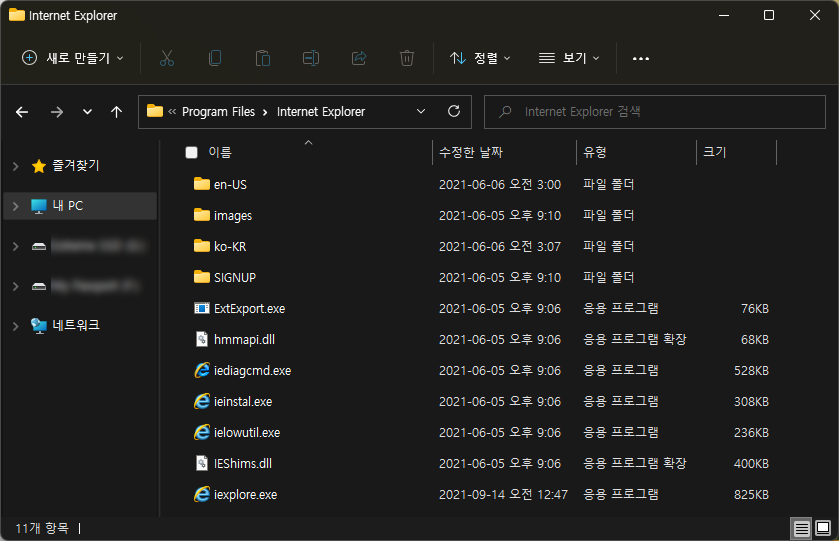
하지만 "C:\Program Files\Internet Explorer" 폴더 내부에는 Internet Explorer 웹 브라우저 관련 파일이 있는 것을 확인할 수 있으며, 사용자가 iexplorer.exe 파일을 직접 실행할 경우에는 Microsoft Edge 웹 브라우저를 통해 초기 화면이 표시되고 있습니다.
그렇다면 Windows 11 운영 체제 환경에서 웹 사이트 접속 중 반드시 Internet Explorer 웹 브라우저로 접속을 요구하는 경우에는 어떻게 해결할 수 있는지 알아보도록 하겠습니다.
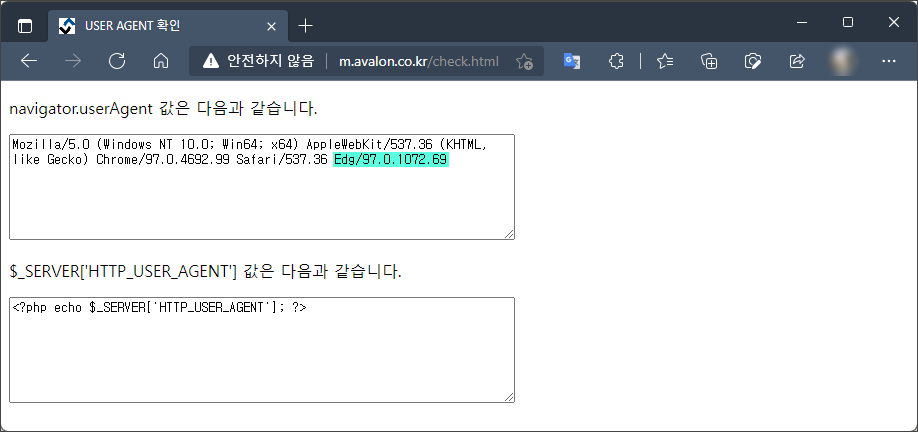
Mozilla/5.0 (Windows NT 10.0; Win64; x64) AppleWebKit/537.36 (KHTML, like Gecko) Chrome/97.0.4692.99 Safari/537.36 Edg/97.0.1072.69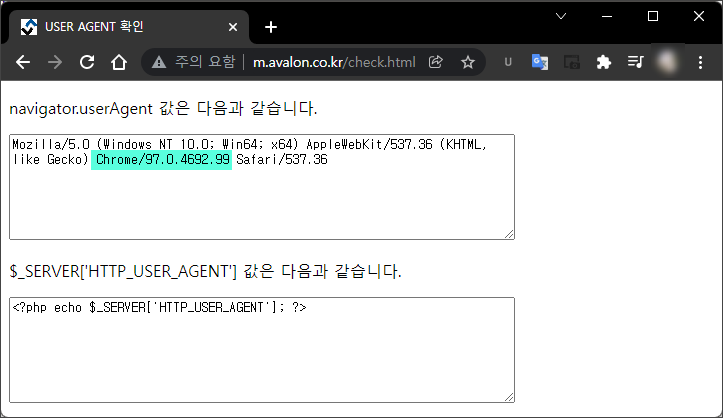
Mozilla/5.0 (Windows NT 10.0; Win64; x64) AppleWebKit/537.36 (KHTML, like Gecko) Chrome/97.0.4692.99 Safari/537.36우선 Microsoft Edge 웹 브라우저의 User-Agent 값을 확인해보면 Edg/97.0.1072.69 값을 통해 MS Edge 임을 확인할 수 있으며, Chrome 웹 브라우저는 Chrome/97.0.4692.99 값으로 확인할 수 있습니다.
그렇다면 Microsoft Edge 웹 브라우저가 Internet Explorer 모드로 동작하여 User-Agent 값이 변경되는 것을 확인해 보겠습니다.
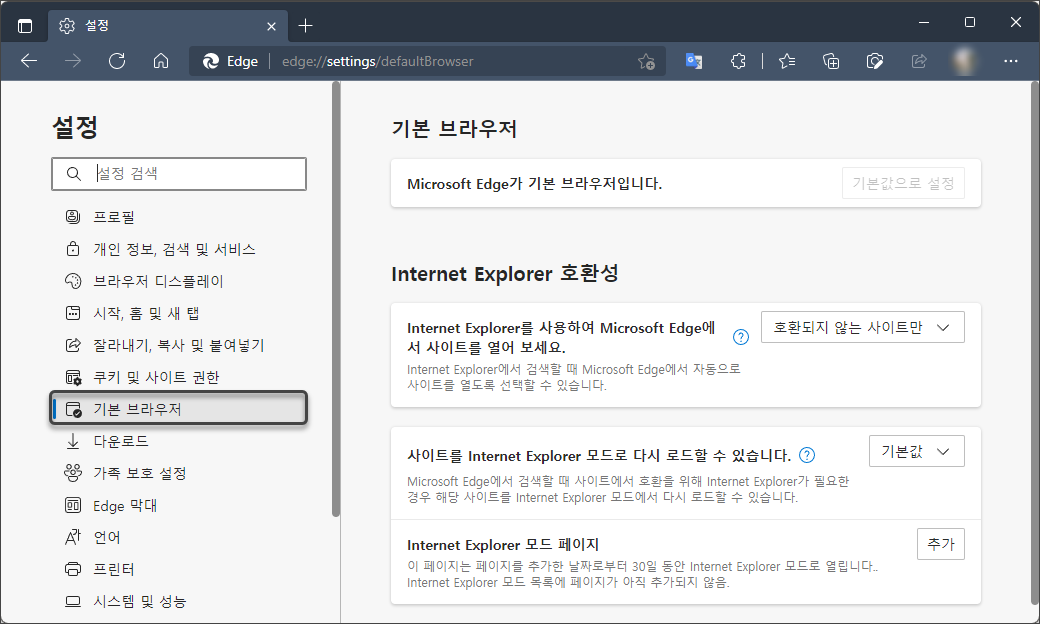
Microsoft Edge 웹 브라우저를 실행하여 "edge://settings/defaultBrowser" 주소로 접속을 할 경우 "설정 - 기본 브라우저" 메뉴로 연결되며, 해당 메뉴에서는 "Internet Explorer 호환성" 설정을 할 수 있는 옵션을 볼 수 있습니다.
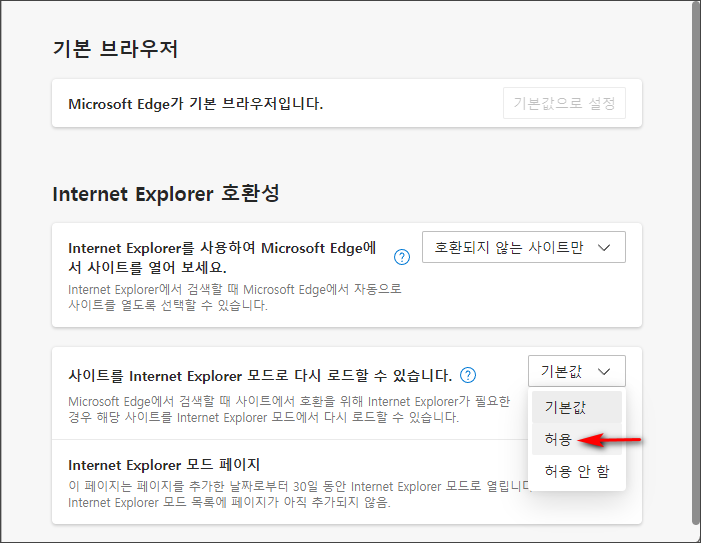
Internet Explorer 호환성 메뉴 중 "사이트를 Internet Explorer 모드로 다시 로드할 수 있습니다." 항목의 "기본값 → 허용"으로 변경하시기 바랍니다.
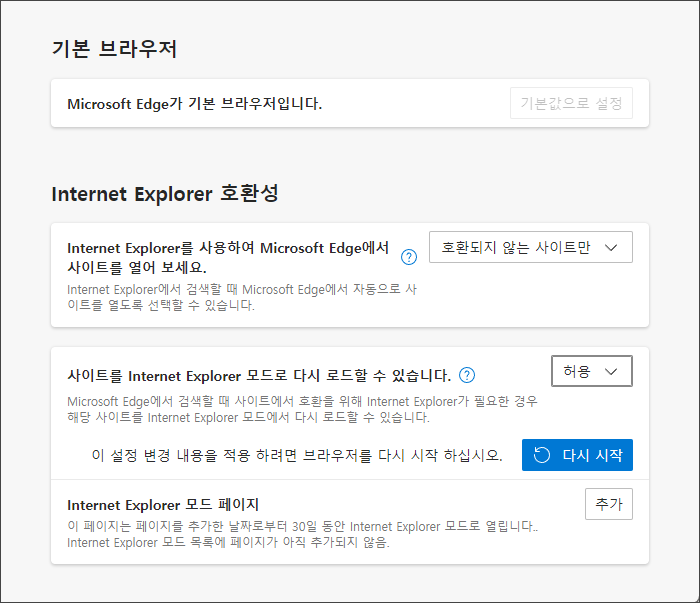
허용으로 변경한 후 설정 변경을 적용하기 위한 "다시 시작" 버튼이 표시되므로 클릭하여 Microsoft Edge 웹 브라우저를 재실행하시기 바랍니다.
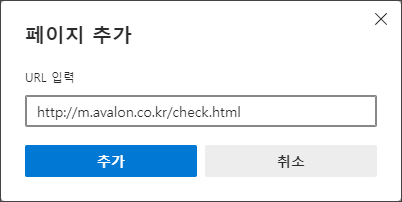
"Internet Explorer 모드 페이지"의 추가 버튼을 클릭하여 사용자가 Internet Explorer 웹 브라우저로 접속을 원하는 사이트 주소를 입력하여 추가하시기 바랍니다.
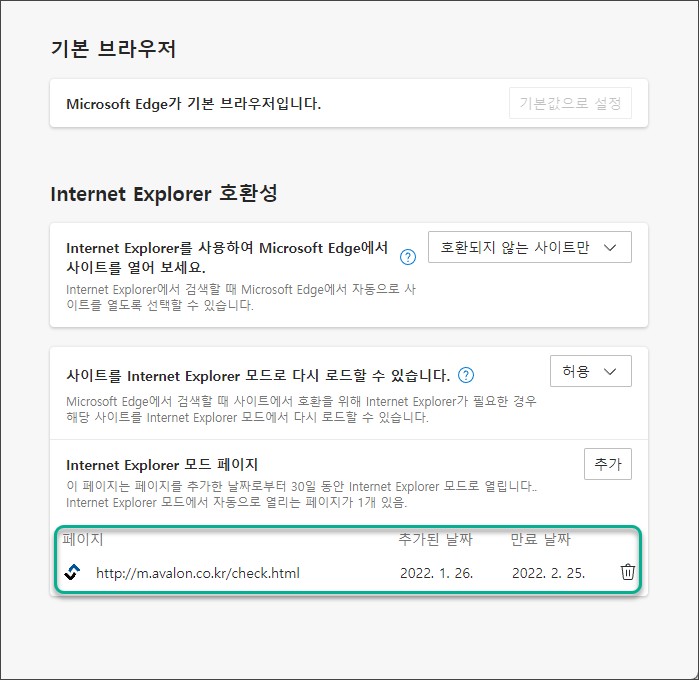
정상적으로 URL 주소값이 추가된 경우 30일 동안 해당 주소에 대하여 Internet Explorer 모드로 열리도록 설정된 것을 알 수 있으며, 휴지통 아이콘을 클릭할 경우에는 추가된 주소를 삭제할 수 있습니다.
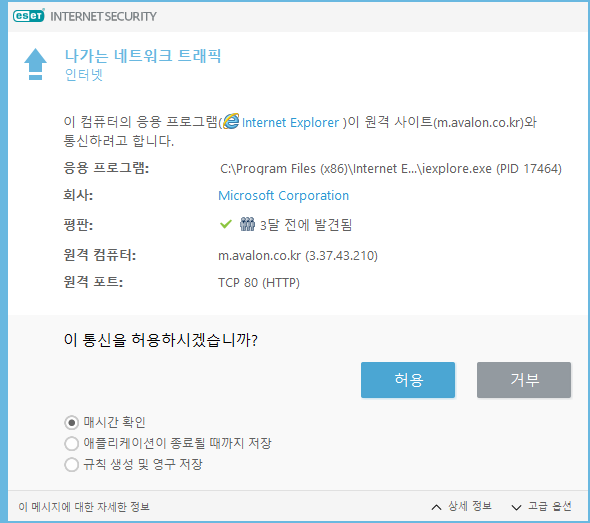
이제 사용자가 Microsoft Edge 웹 브라우저로 추가한 URL 주소에 접속할 경우 Internet Explorer 웹 브라우저가 동작하여 연결을 시도하는 것을 확인할 수 있습니다.

Mozilla/5.0 (Windows NT 10.0; WOW64; Trident/7.0; .NET4.0C; .NET4.0E; .NET CLR 2.0.50727; .NET CLR 3.0.30729; .NET CLR 3.5.30729; rv:11.0) like Gecko접속한 사이트의 User-Agent 값을 확인해보면 Internet Explorer 웹 브라우저 Trident 엔진임을 알 수 있습니다.
위와 같은 방식으로 Microsoft Edge 웹 브라우저를 이용하여 Internet Explorer 호환성 모드로 사이트 접속을 하는 방법을 살펴보았으며, 해당 기능은 보안 문제가 있을 수 있으므로 제한적인 사이트만 이용하시길 권장합니다.