Linux 운영 체제(CentOS 7)에 SFTP 방식으로 파일을 전송할 수 없는 경우 USB 드라이브를 이용하여 장치에 직접 연결하여 파일을 저장하는 방법에 대해 알아보도록 하겠습니다.
우선 USB 드라이브를 포트에 연결한 후 터미널(root 권한 로그인)을 이용하여 현재 시스템의 파티션 테이블 정보를 확인한다.
# fdisk -l
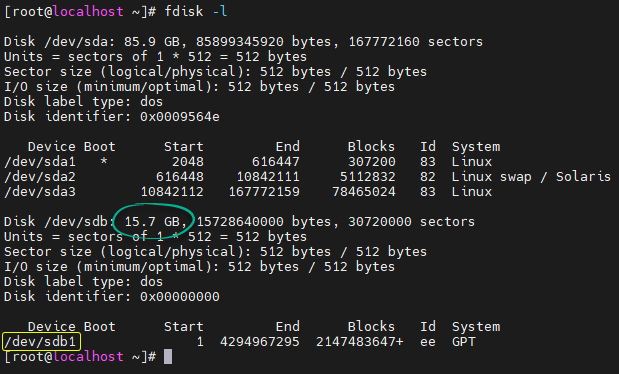
연결된 USB 드라이브의 용량을 알고 있으므로 /dev/sdb1 임을 확인할 수 있습니다.
다음 단계로 USB 드라이브를 특정 디렉터리에 마운트를 할 수 있도록 디렉터리(/tmp/usb)를 생성한다.
# mkdir /tmp/usb
# ls -alhF /tmp/usb
참고로 생성된 디렉터리 내부가 비어있는지 ls 명령어를 이용하여 확인할 수 있습니다.
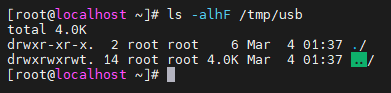
이제 USB 드라이브를 생성한 디렉터리(/tmp/usb)로 마운트를 한 후 정상적으로 마운트되었는지 확인해 봅니다.
# mount /dev/sdb1 /tmp/usb
# ls -alhF /tmp/usb

마운트된 디렉터리 내부에 정상적으로 파일과 디렉터리가 표시되는 것을 확인할 수 있습니다.
다음 단계에서는 마운트된 디렉터리에 존재하는 파일을 Linux의 다른 디렉터리에 복사하여 USB를 언마운트한 이후에도 사용할 수 있도록 합니다. 참고로 복사할 디렉터리는 /tmp/file 디렉터리를 생성하여 진행하도록 하겠습니다.
# mkdir /tmp/file
# cp /tmp/usb/<파일> /tmp/file
# ls -alhF /tmp/file
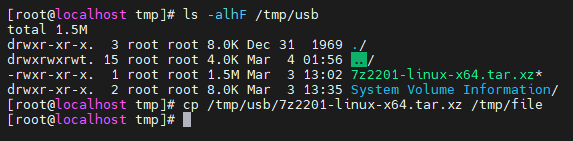

/tmp/file 디렉터리에 정상적으로 파일이 복사된 것을 확인할 수 있습니다.
참고로 복사할 파일이 2개 이상인 경우 또는 하위 디렉터리를 포함하여 마운트된 모든 파일을 복사하기 위해서는 다음과 같은 명령어를 사용할 수 있습니다.
# cp a.zip b.zip /tmp/file :: a.zip, b.zip 파일을 복사하기
# cp -r /tmp/usb /tmp/file :: 마운트된 USB 내 하위 디렉터리까지 포함하여 복사하기
USB 드라이브에 존재하는 파일을 Linux 시스템 내의 특정 디렉터리에 복사까지 완료 후에는 마운트된 USB 드라이브를 해제하기 위해서는 eject 명령어를 사용할 경우 자동으로 언마운트(umount)가 이루어집니다.
# eject /dev/sdb1
USB 드라이브가 Linux 시스템에서 완전히 해제되었는지 확인하기 위해서는 파티션 테이블 정보를 확인해 볼 수 있습니다.
# fdisk -l
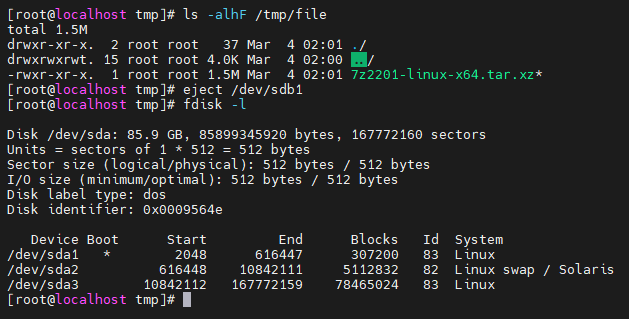
일반적으로는 WinSCP와 같은 파일 전송 프로그램을 Windows 시스템에서 Linux 시스템으로 전송하지만 간혹 Linux 환경에서만 작업해야 할 경우에는 위와 같은 방식으로 USB 드라이브를 마운트할 수 있으므로 참고하시기 바랍니다.