라이센스 : Freeware (일부 옵션은 등록을 하여야 사용할 수 있습니다.)
최신 버전 정보 : Sandboxie 3.21
이번에는 Sandboxie의 기본적인 구성에 대해 살펴보도록 하겠습니다.
Sandboxie를 설치하고 나면 기본적으로 프로그램 메뉴에 다음과 같은 내용이 생성됩니다.
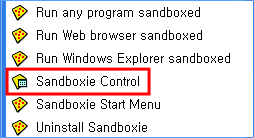
[Run any program sandboxed] : 샌드박스를 통해 특정 프로그램 실행하기
[Run Web browser sandboxed] : 샌드박스를 통해 웹브라우저 실행하기
[Run Windows Explorer sandboxed] : 샌드박스를 통해 윈도우 탐색기 실행하기
[Sandboxie Control] : 샌드박스 컨트롤 실행하기
[Sandbboxie Start Menu] : 샌드박스가 지원하는 시작 메뉴 실행하기
[Uninstall Sandboxie] : 샌드박스 삭제하기
바탕화면에는 Sandboxie 단축 아이콘이 생성됩니다.
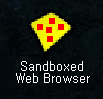
해당 아이콘을 클릭하면 바로 Sandboxie가 지원하는 웹브라우저가 작동하는 것을 확인하실 수 있습니다. 샌드박스 환경하에서 작동하는 웹브라우저는 인터넷 임시 파일을 윈도우가 설치된 하드 디스크에 다운로드를 하지 않고 폐쇄적인 임시 폴더에 다운로드가 되어 혹시라도 감염된 웹사이트에 접속하여도 실제 윈도우 시스템을 감염시키는 일이 없습니다.
단, 샌드박스 환경하에서 작동하는 웹브라우저는 시간이 지나면 평소 인터넷 속도를 지원하지 못하는 것으로 보입니다.
해당 아이콘을 바탕화면에서 삭제하고 시스템을 재부팅하면 아이콘이 자동으로 생성되는 것을 볼 수 있습니다. 이 현상은 기본적으로 Sandboxie의 기본값이 그렇게 설정되어 있기 때문입니다.
설치자가 해당 아이콘을 바탕화면에서 제거하고, 재부팅시 다시 생기는 것을 방지하고 싶은 경우는 다음과 같이 설정하시면 됩니다.
[Sandboxie Control] - [Configure] - [Shell Integration]에 들어갑니다.
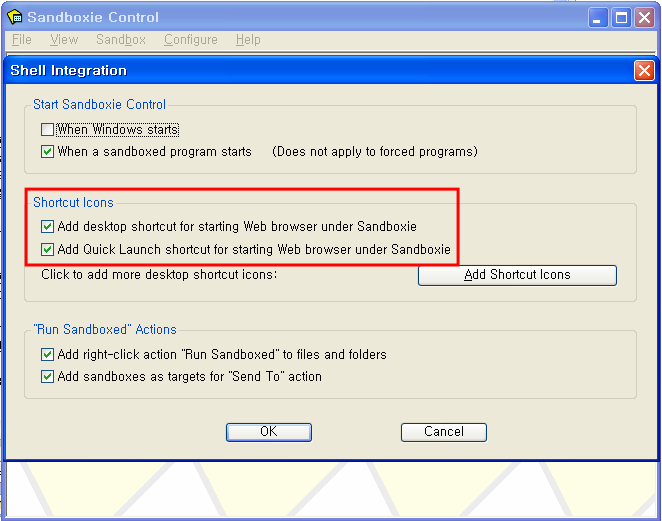
스크린샷의 옵션 부분에서 [Shortcut Icons]에 해당하는 2가지 옵션 부분의 체크를 모두 해제하시면 됩니다.
[Add desktop shortcut for starting Web browser under Sandboxie] : 웹브라우저 시작을 위해 바탕화면에 단축 아이콘 추가
[Add Quick Launch shortcut for starting Web browser under Sandboxie] : 웹브라우저 시작을 위해 빠른 시작 단축 아이콘 추가
Sandboxie를 설치하시면 기본적으로 시스템 트레이에 Sandboxie 아이콘이 생성됩니다.
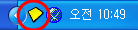
노란색 마름모 모양의 이 아이콘 역시 윈도우 시작과 함께 자동으로 시작 프로그램으로 등록되어 있습니다.
사용자에 따라 자동 시작을 해제하기 위해서는 다음과 같이 옵션 부분을 수정해 주시면 됩니다.
[Sandboxie Control] - [Configure] - [Shell Integration]에 들어갑니다.
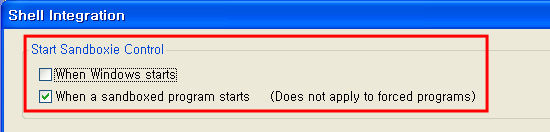
[Start Sandboxie Control] 세부 옵션에서 [When Windows starts] 부분을 체크 해제해 주시면 됩니다.
[When a sandboxed program starts] : 샌드박스로 실행되는 프로그램이 시작할 때 Sandboxie Control 실행
시스템 트레이에 생성된 Sandboxie 아이콘의 세부 메뉴를 살펴보겠습니다.
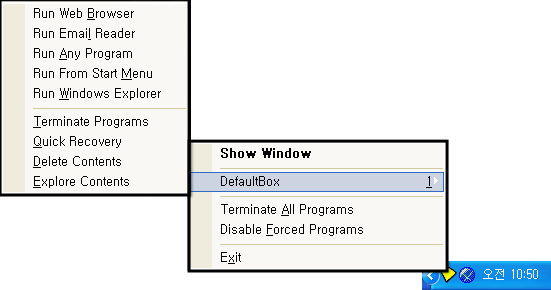
해당 아이콘 위에 마우스 우클릭을 하시면 그림과 같은 메뉴를 보실 수 있습니다.
[Show Window] : Sandbixie Control 화면 실행하기
[DefaultBox] : Sandbixie가 제공하는 기본 메뉴
- [Run Web Browser] : 웹브라우저 실행하기
- [Run Email Reader] : 이메일 클라이언트 실행하기(기본적으로 Outlook 실행하기)
- [Run Any Program] : 특정 프로그램 실행하기
- [Run From Start Menu] : 시작 메뉴에서 프로그램 실행하기
- [Run Windows Explorer] : 윈도우 탐색기 실행하기
[Run Any Program] 메뉴를 통해 자신이 원하는 프로그램을 Sandboxie를 통해 실행하는 모습을 살펴보겠습니다.
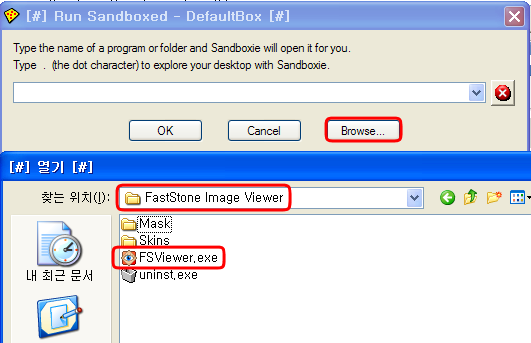
메뉴를 실행하면 스크린샷과 같이 자신이 실행하기를 원하는 실행파일을 찾아야 하므로 [Browse...]를 클릭하여 특정 폴더의 특정 실행파일을 선택할 수 있습니다.
[Teminate Programs] : 샌드박스로 작동하는 프로그램 종료하기
[Quick Recovery] : 빠른 복구하기(Sandboxie를 통해 설치된 파일을 실제 물리적으로 복구하기)
[Delete Contents] : 목록 제거하기(Sandboxie를 통해 설치된 프로그램 관련 파일 제거하기)
[Explore Contents] : 탐색기 목록(Sandboxie를 설치하면 기본적으로 제공하는 샌드박스 전용 폴더 C:\Sandbox\사용자계정\DefaultBox 열기)
이상으로 간단하게 Sandboxie 기본 구성을 살펴보았습니다. 더 세부적인 내용은 다음 시간에 하나씩 파고들도록 하겠습니다.
글쓴이 역시 Sandboxie 초보 사용자이므로 해당 내용에 오류가 있을 수 있음을 밝힙니다.