Windows 11 운영 체제를 VMware 가상 환경에서 설치하는 과정에서 "이 PC에서는 Windows 11을 실행할 수 없음"이라는 메시지로 인하여 레지스트리 추가 방식으로 우회하는 방법을 소개한 적이 있었습니다.
▷ VMware 가상 환경에서 Windows 11을 실행할 수 없는 문제 해결 방법 (2021.11.3)
해당 우회 방법은 Windows 11 운영 체제의 하드웨어 사양(TPM, 메모리, UEFI) 조건 중 하나라도 만족하지 못할 경우 설치되지 않는 부분을 모두 우회할 수 있는 방법인데, 기본적으로 메모리(RAM)와 UEFI 보안 부팅은 VMware 세팅 과정에서 설정할 수 있었지만, TPM 보안 프로세서는 실제 호스트에는 존재하지만 가상 환경에서 따로 추가하지 않을 경우에는 설치를 진행할 수 없습니다.
이번에는 VMware 가상 환경에서는 TPM 보안 프로세서 추가를 비롯한 가상 머신 설정(Virtual Machine Settings) 방식으로 사전에 Windows 11 시스템 요구 사항을 만족시키는 방법을 살펴보도록 하겠습니다.

VMware 메뉴에서 "파일 (File) - New Virtual Machine... (새 가상 머신...)" 메뉴를 실행하여 고급(Advanced) 설정 방식으로 설정하는 과정에서 Guest 운영 체제 설치 단계에서 "I will install the operating system Later. (나는 나중에 운영 체제를 설치하겠습니다.)"를 선택하고 다음 단계로 진행하시기 바랍니다.
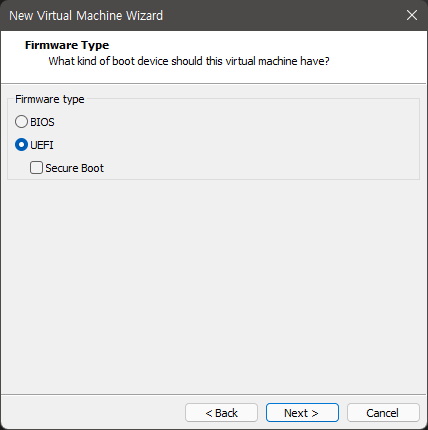
이후 "펌웨어 유형 (Firmware Type)"에서 UEFI 설정에 체크를 하시기 바라며 "Secure Boot (보안 부팅)"은 체크할 필요가 없습니다.

기본 세팅 완료 후 "가상 머신 설정 편집 (Edit virtual machine settings) - 하드웨어 (Hardware)" 탭에 존재하는 추가(Add...) 버튼을 클릭합니다.
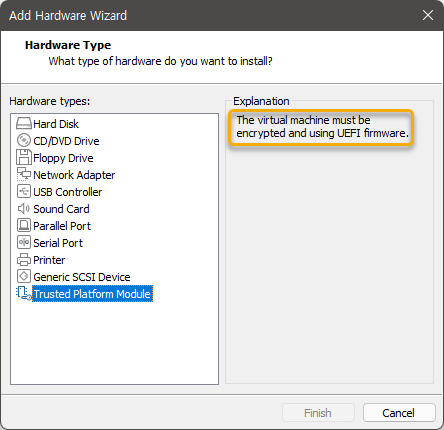
생성된 "하드웨어 유형 (Hardware Type)"에는 Windows 11 운영 체제에서 요구하는 TPM (Trusted Platform Module)이 존재하지만, 선택해보면 "The virtual machine must be encrypted and using UEFI firmware. (이 가상 머신은 반드시 암호화와 UEFI 펌웨어를 사용해야 합니다.)"라는 메시지를 표시합니다.
앞서 UEFI 설정은 이루어져 있지만 가상 머신 암호화가 되어 있지 않으므로 우선 창을 닫고 "가상 머신 설정 (Virtual Machine Settings) - 옵션 (Options)" 탭에서 "Access Contorl (접근 제어)" 항목을 선택합니다.
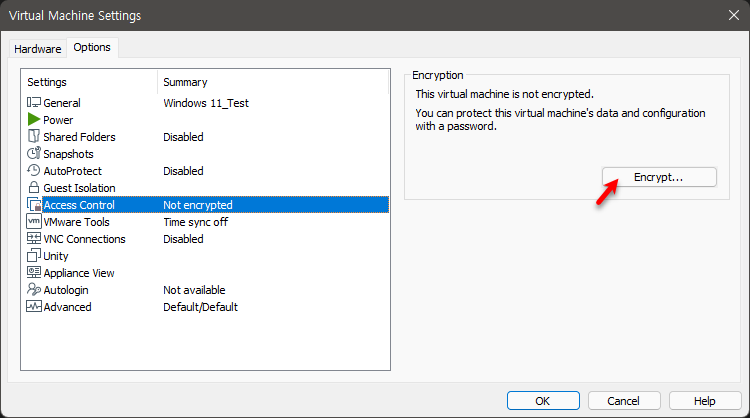
접근 제어 (Access Control)의 우측에 존재하는 가상 머신 데이터를 보호하기 위한 암호화 (Encrypt...) 버튼을 클릭하시기 바랍니다.

생성된 "가상 머신 암호화(Encrypt Virtual Machine)" 창에서는 비밀번호를 입렫하도록 요구하고 있으며, 사용자가 비밀번호를 추가하시면 됩니다.

참고로 입력한 비밀번호의 용도는 만약 사용자가 생성된 Windows 11 운영 체제 가상 이미지를 다시 열 경우 암호화 시 입력한 비밀번호를 물어볼 수 있으므로 분실하지 않는 것이 좋습니다.

정상적으로 비밀번호 입력이 이루어진 경우에는 "접근 제어 (Access Contorl)" 항목에서 "비밀번호 변경 (Change Password...)"와 "암호화 제거 (Remove Encryption...)" 메뉴가 생성된 것을 알 수 있습니다.
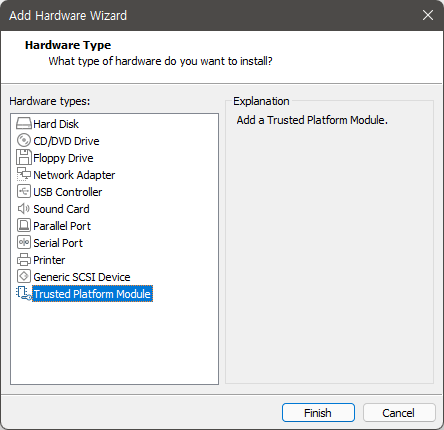
위와 같은 설정이 완료된 후 하드웨어 (Hardware) 추가 버튼을 클릭하여 "Trusted Platform Module"을 선택하면 정상적으로 추가할 수 있음을 알 수 있습니다.
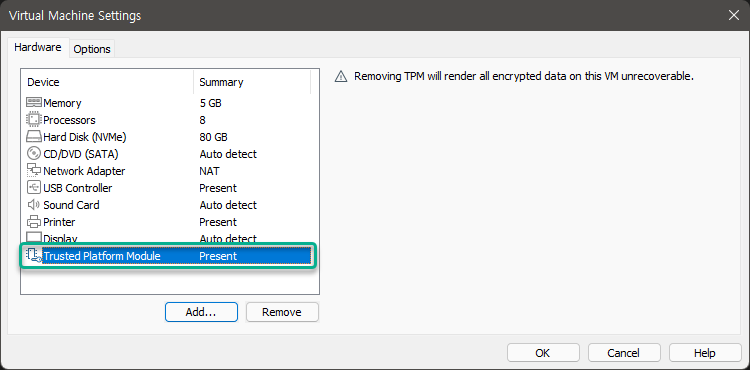
모든 Windows 11 운영 체제의 TPM 요구 사항이 추가된 후에는 "CD/DVD (SATA)" 메뉴에서 Windows 11 ISO 이미지를 "Use ISO image file" 항목에 추가하여 설치를 진행하시기 바랍니다.
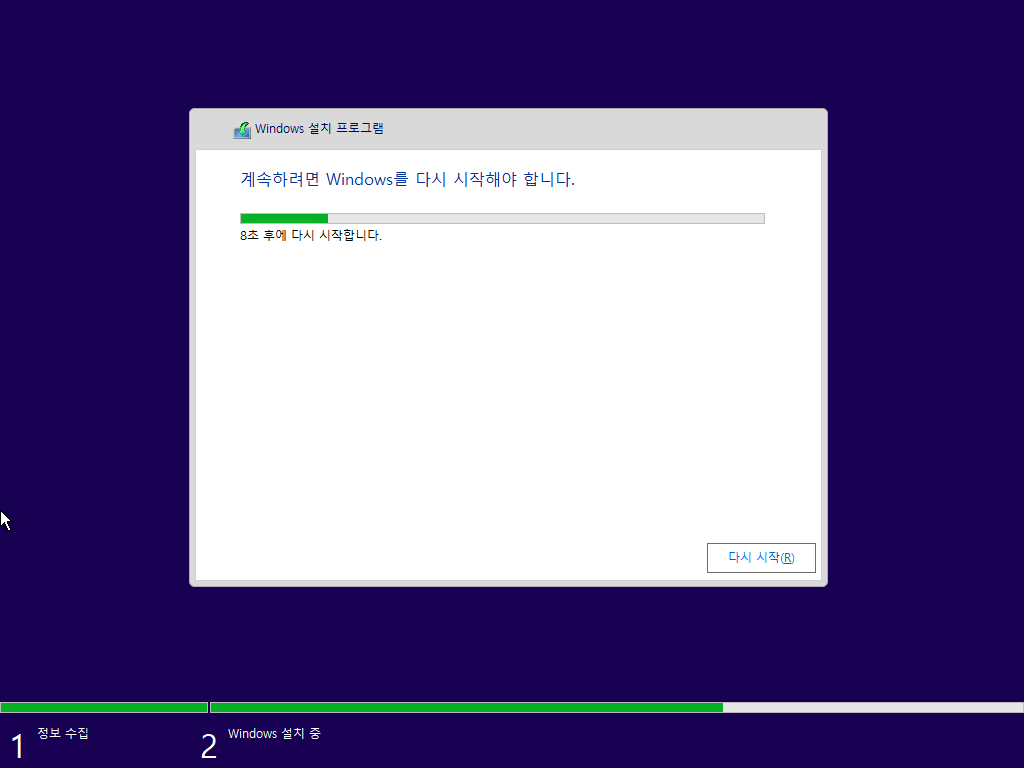
위와 같은 설정을 통해 Windows 11 요구 사항이 만족될 경우 설치 과정에서 "이 PC에서는 Windows 11을 실행할 수 없음"이라는 메시지가 생성되지 않습니다.
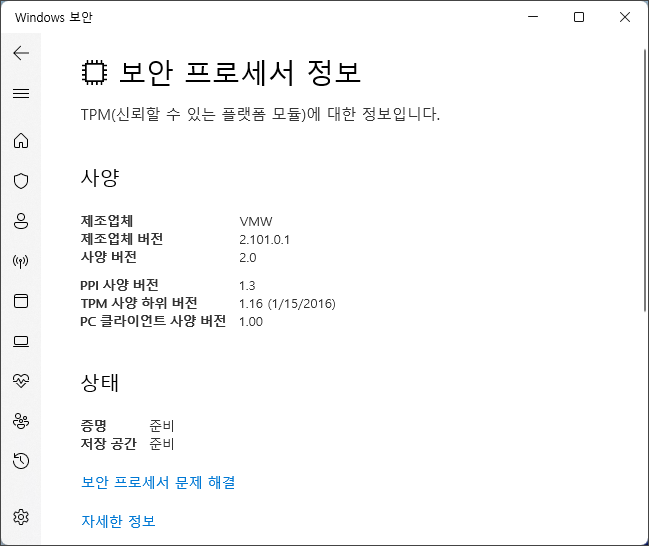
Windows 11 운영 체제가 설치된 후 "보안 프로세서 정보"를 확인해보면 TPM (신뢰할 수 있는 플랫폼 모듈)이 정상적으로 추가된 것을 확인할 수 있습니다.