예전에 ESET 백신 프로그램에서 제공하는 "실행 중인 프로세스" 도구를 이용하여 "C:\Program Files\WindowsApps" 폴더 내에 접근할 수 있는 제한적인 방법에 대해 소개한 적이 있습니다.
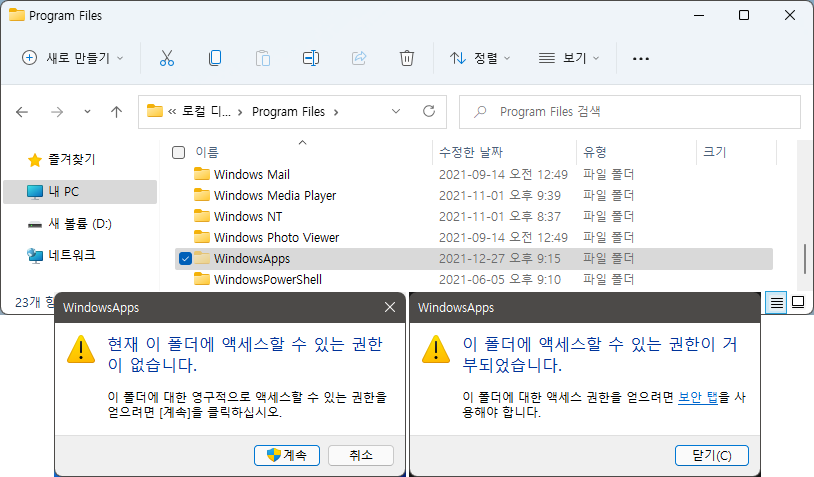
▷ ESET 백신 프로그램을 이용한 WindowsApps 폴더 접근 방법 (2019.3.31)
소개한 방법 외에도 작업 관리자를 이용하여 "C:\Program Files\WindowsApps" 폴더 내의 특정 프로세스가 동작 중인 경우 동일한 방식으로 접근이 가능하였습니다.
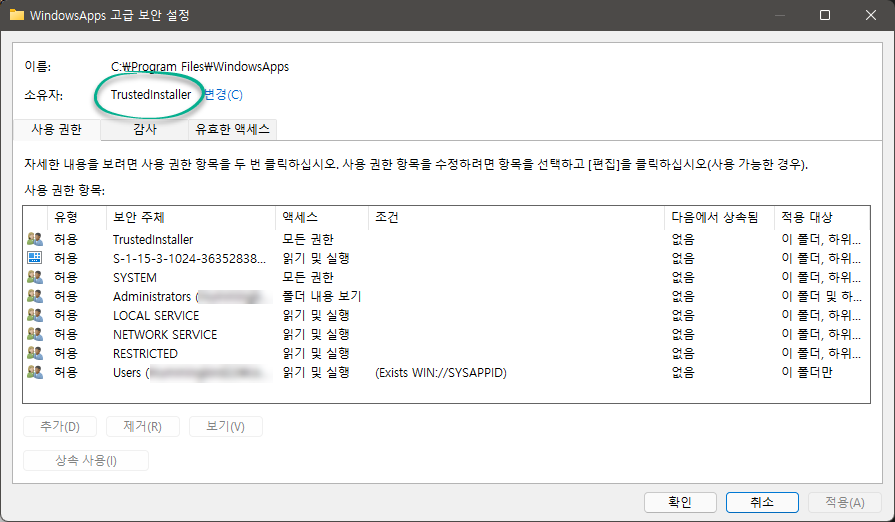
"C:\Program Files\WindowsApps" 폴더에 접근할 수 없는 근본적인 문제는 폴더 소유자가 TrustedInstaller 권한으로 인한 문제로 인터넷 상에서는 대부분이 폴더 권한 자체를 변경하여 접근하는 방법을 소개하고 있습니다.
하지만 문제는 권한을 변경하여 내부에 존재하는 Microsoft Store를 통해 설치된 다수의 앱 폴더 권한에 영향을 줄 수 있다는 점과 설정 변경이 번거롭다는 점입니다.
이런 문제를 해결하기 위해서 7-Zip 압축 프로그램을 이용하여 "C:\Program Files\WindowsApps" 폴더에 권한 변경없이 접근하여 내부 폴더 및 파일을 삭제할 수 있는 방법을 알아보도록 하겠습니다.
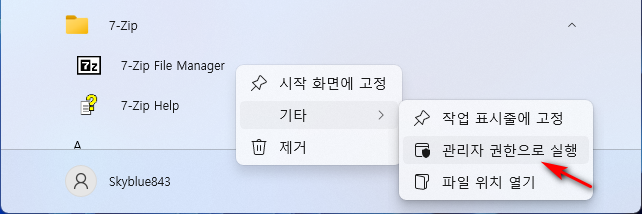
7-Zip 압축 프로그램을 설치한 후 설치앱 목록에서 "7-Zip File Manager" 메뉴를 마우스 우클릭하여 "기타 - 관리자 권한으로 실행"을 하시기 바랍니다.
만약 관리자 권한으로 실행하지 않고 "C:\Program Files\WindowsApps" 폴더에 접근할 경우에는 "액세스가 거부되었습니다." 메시지가 출력됩니다.
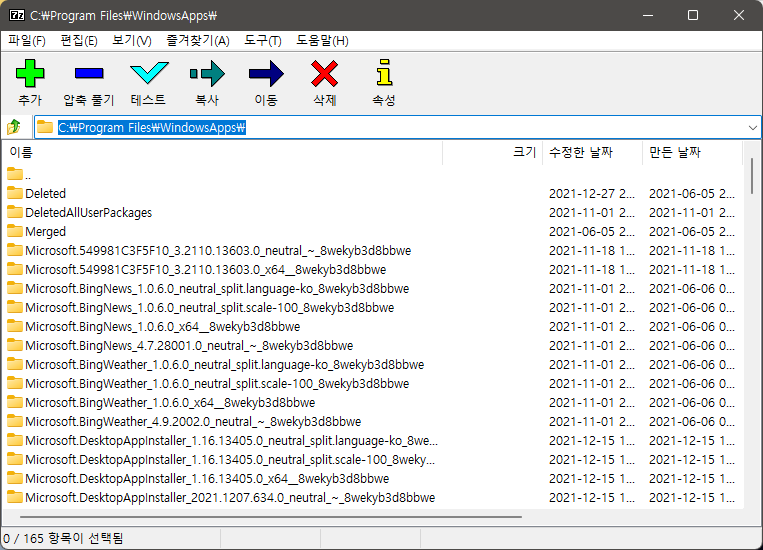
7-Zip 압축 프로그램의 탐색기를 이용하여 "C:\Program Files\WindowsApps" 폴더를 찾아 클릭할 경우 "현재 이 폴더에 액세스할 수 있는 권한이 없습니다." 메시지 출력없이 바로 내부에 접근할 수 있습니다.

만약 사용자가 "C:\Program Files\WindowsApps" 폴더 내의 특정 폴더 또는 파일을 선택하여 삭제를 진행할 경우 추가적인 권한 요구없이 삭제할 수 있으며 삭제된 파일은 기본적으로 휴지통으로 이동합니다. 단, 추가적인 확인없이 폴더 또는 파일을 삭제할 경우 특정 앱이 오류 표시없이 실행 자체가 안될 수 있습니다.
위와 같이 7-Zip 압축 프로그램을 관리자 권한으로 실행하여 "C:\Program Files\WindowsApps" 폴더 내에 쉽게 접근하여 폴더 또는 파일 삭제가 가능하므로 참고하시기 바라며, 만약 현재 실행 중인 프로세스가 존재할 경우에는 삭제가 안될 수 있습니다.